
Excelによる離散フーリエ変換(1)
離散フーリエ変換については、画像処理の基礎で説明しましたが、実際の計算をExcelの分析ツールを利用しておこなってみます。
Excelの準備

上の画面で、ツールにマウスを移動すると「分析ツール」が表示されますか?
表示されなければ、Excel上でフーリエ変換をおこなう「分析ツール」と呼ばれるアドインをインストールしてください。
離散フーリエ変換をおこなってみる
1次元で離散フーリエ変換をおこなってみます。
8ピクセル画像(1次元)を仮定して離散フーリエ変換をおこないます。
8ピクセルのカウント値を 0-0-1-1-1-1-0-0とします。
① ExcelのA列にデータ番号を入力します(必要でないかもしれません)
② カウント値をB列にを0-0-1-1-1-1-0-0と入力します。
③ Excelのツールにマウスを移動して、「分析ツール」をクリックし、データ分析画面のフーリエ変換を選択して「OK」を押します。
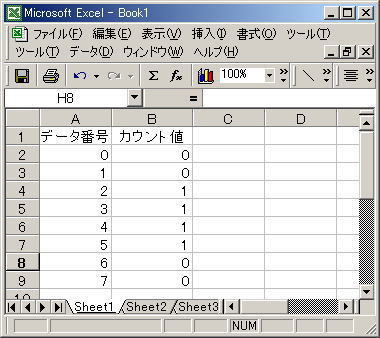
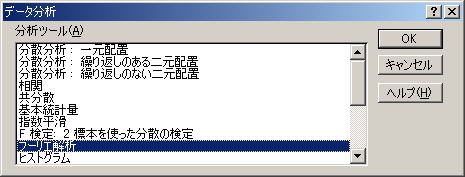
④フーリエ解析画面で、入力範囲にカウント値を範囲設定し、出力先(o)でExcelのC列を範囲設定し、「OK」。(これが離散フーリエ変換の結果です)
⑤ C列には離散フーリエ変換の結果が複素数で表示されています。
⑥ 振幅スペクトルを求めるには、複素数の絶対値を計算します。(Excelでは IMABS( )で計算されますから、D列で計算してください。
⑦ D列に振幅スペクトル値が表示されました。
逆離散フーリエ変換をおこなってみる
⑧ C列の離散フーリエ変換の値(複素数)逆変換して、もとのカウント値(B列)になることを確認します。
⑨ 逆変換の方法は、分析ツール画面のフーリエ変換をクリックして、フーリエ解析画面の逆変換にチェックを入れて「OK]します。
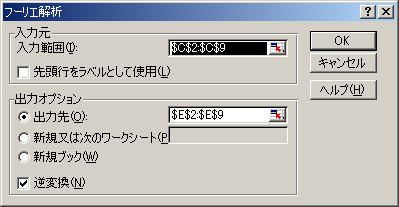
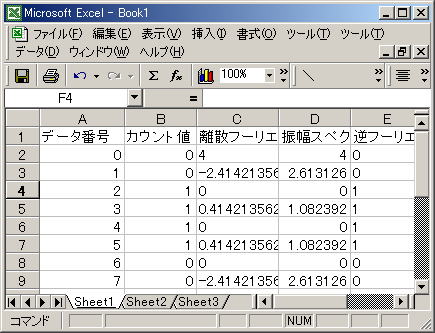
⑩ E列が逆フーリエ変換された値です。